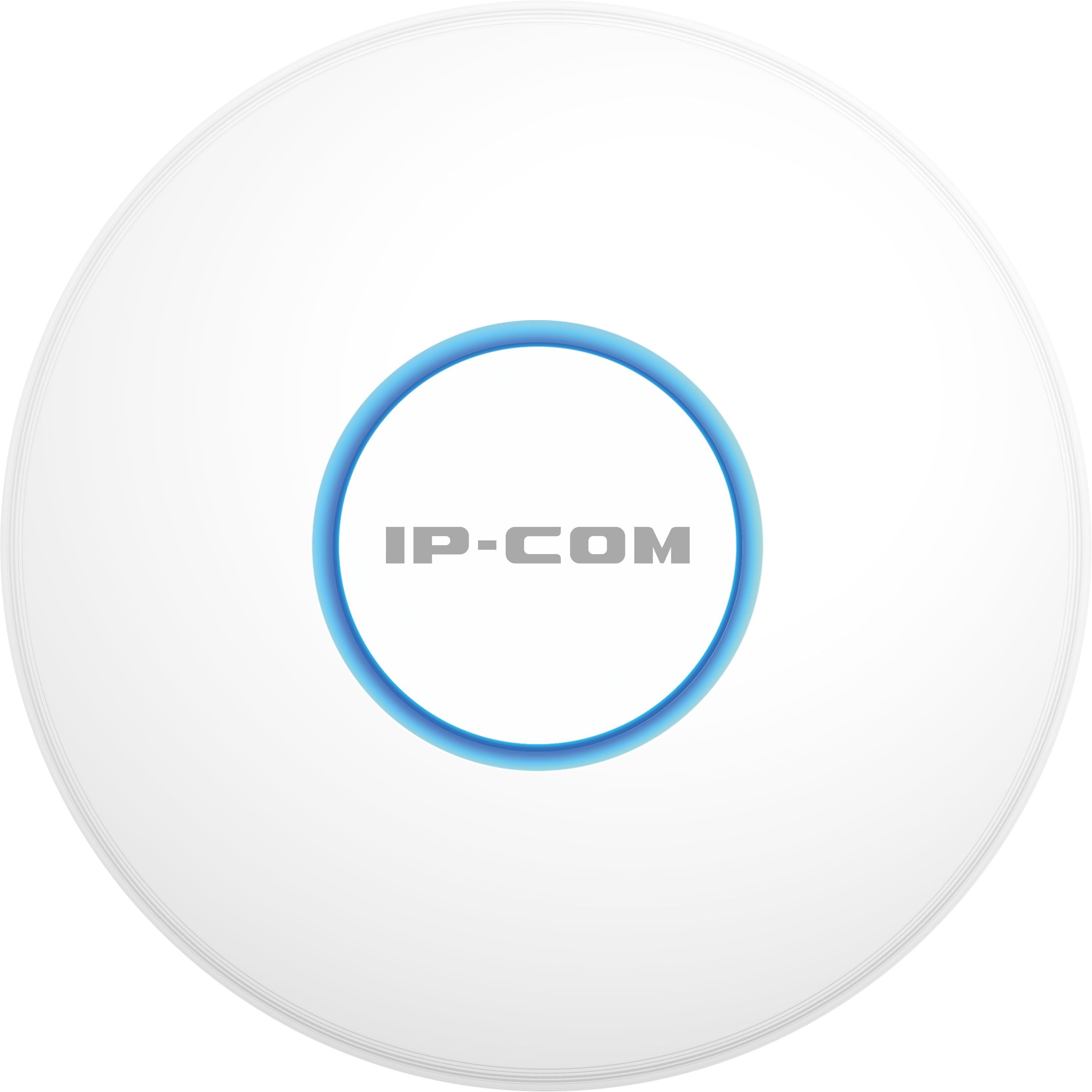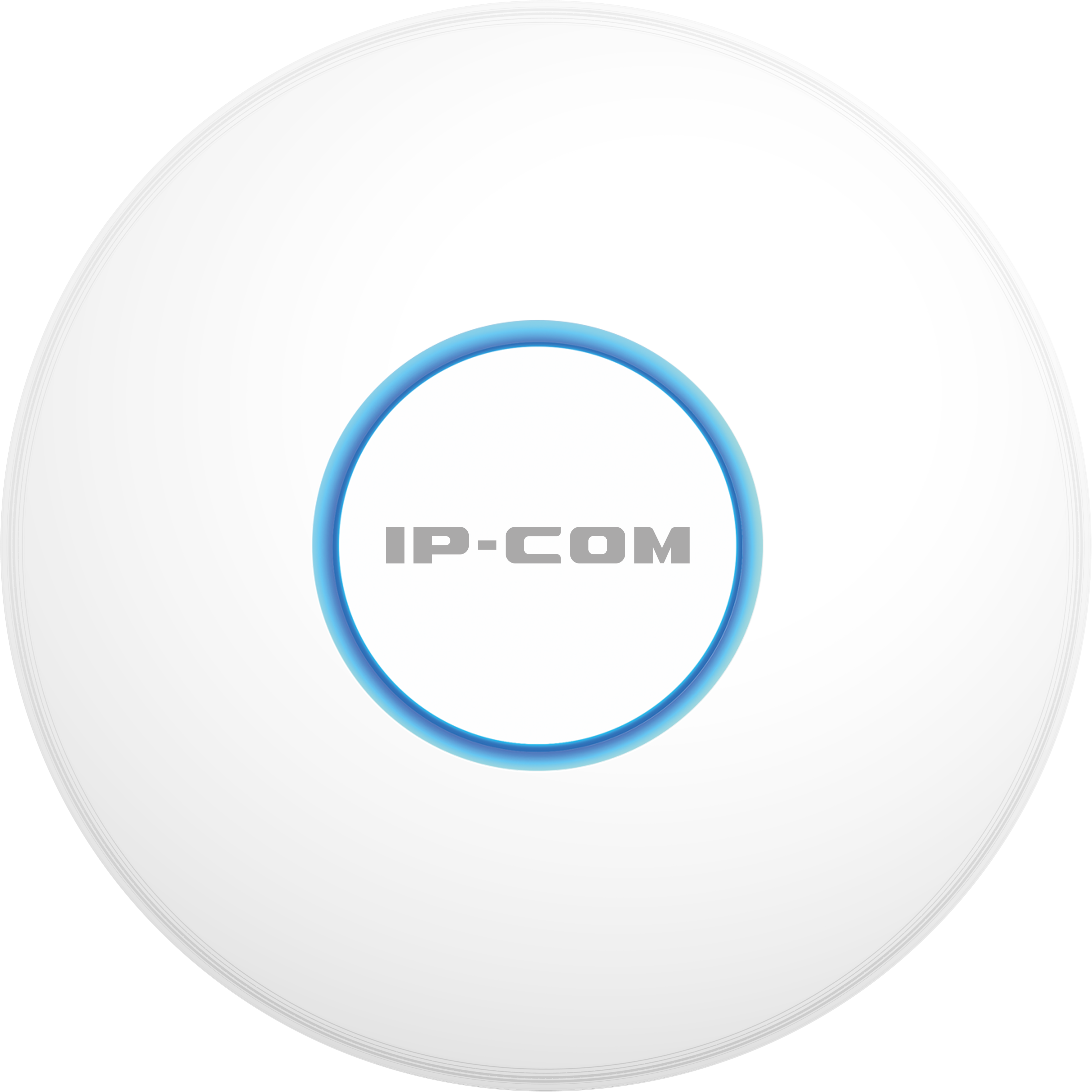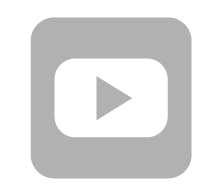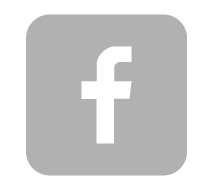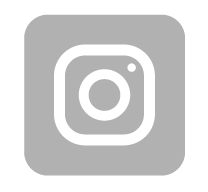Zastosowanie
ProFi Software Controller to darmowe oprogramowanie przygotowane przez producenta IP-COM do zarządzania urządzeniami z serii ProFi. Na chwilę obecną są to:
Do pobrania
Najnowsza wersja oprogramowania jest dostępna na stronie producenta
Instalacja
Proces instalacji oprogramowania przebiega tak samo jak w przypadku większości aplikacji. Po zainstalowaniu uruchamiamy ją. Czekamy chwilę, po tym jak uaktywni się przycisk "Launch a browse to manage the network" oprogramowanie jest gotowe.
Pierwsze uruchomienie i konfiguracja
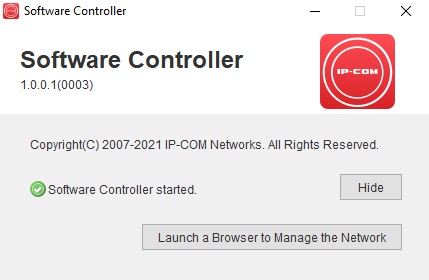
Po kliknięciu przycisku uruchomi nam się przeglądarka z konfiguratorem kontrolera. Jako pierwszą podajemy nazwę naszego kontrolera, musimy zaakceptować warunki użytkowania aplikacji, aby przejść dalej.
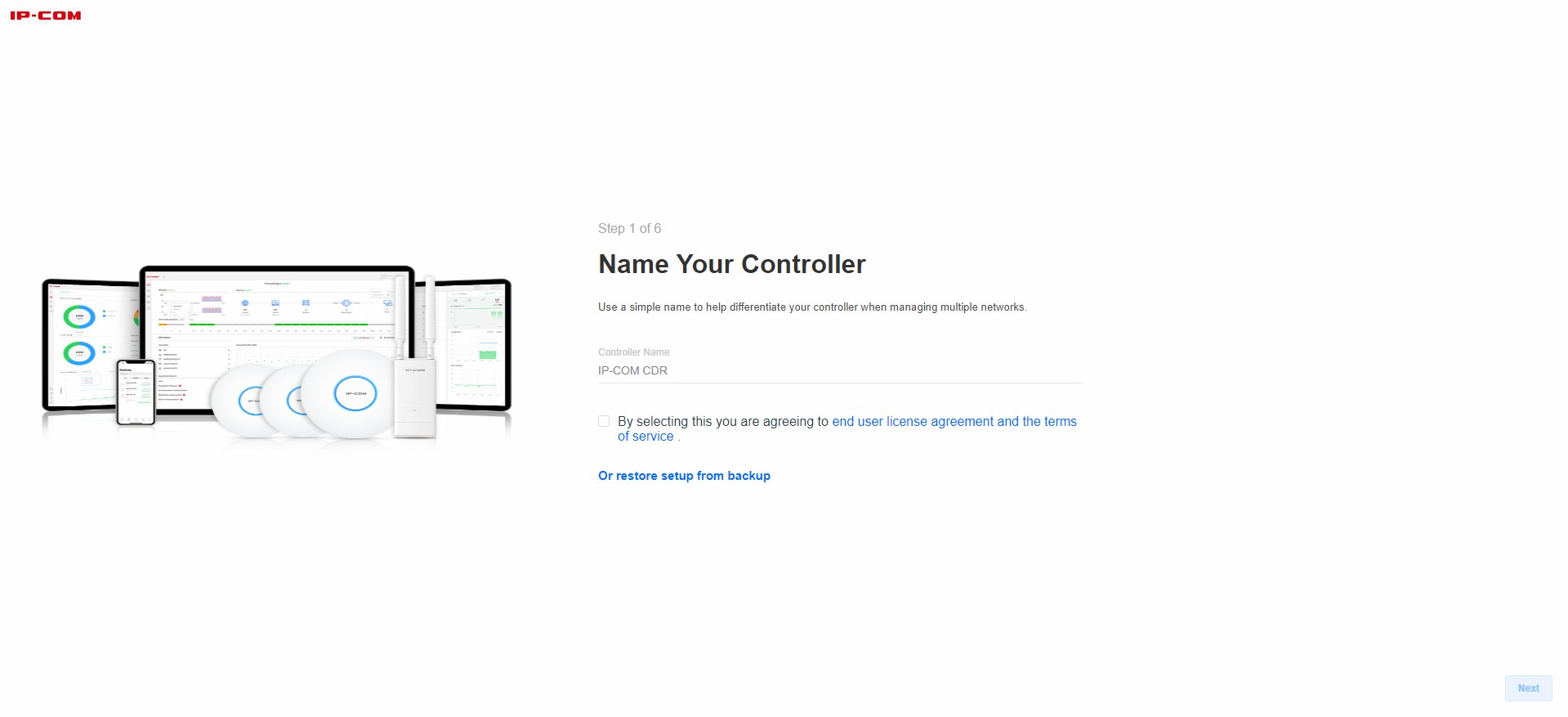
W opcjach zaawansowanych możemy wyłączyć możliwość zdalnego zarządzania kontrolerem oraz utworzyć lokalne konto administratora, niezależne od konta w systemie producenta.
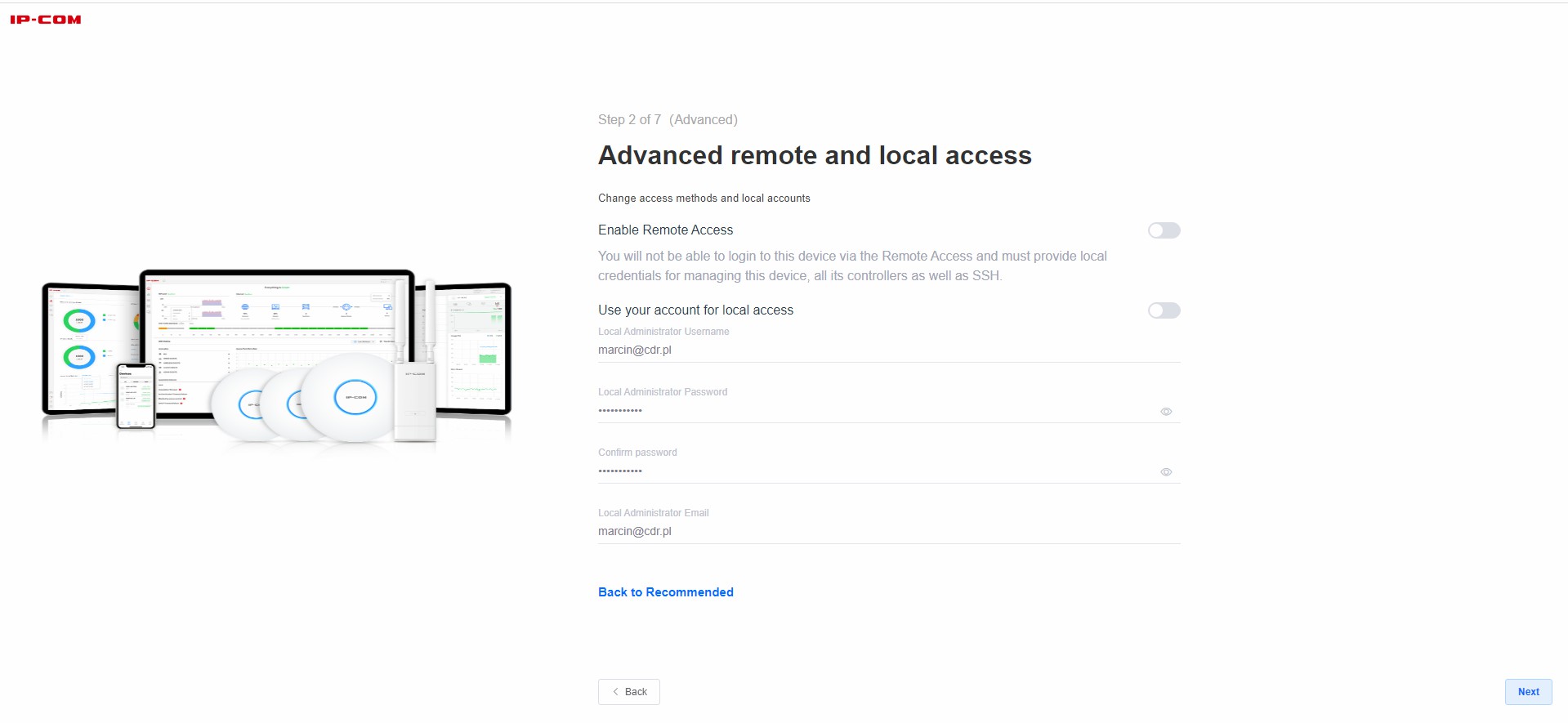
Następnie konfigurator pyta nas czy chcemy, aby nasze ustawienia sieci bezprzewodowej automatycznie dopasowywały się do potrzeb użytkowników oraz czy chcemy, aby automatycznie wykonywały się kopie zapasowe bazy urządzeń i ich ustawień.
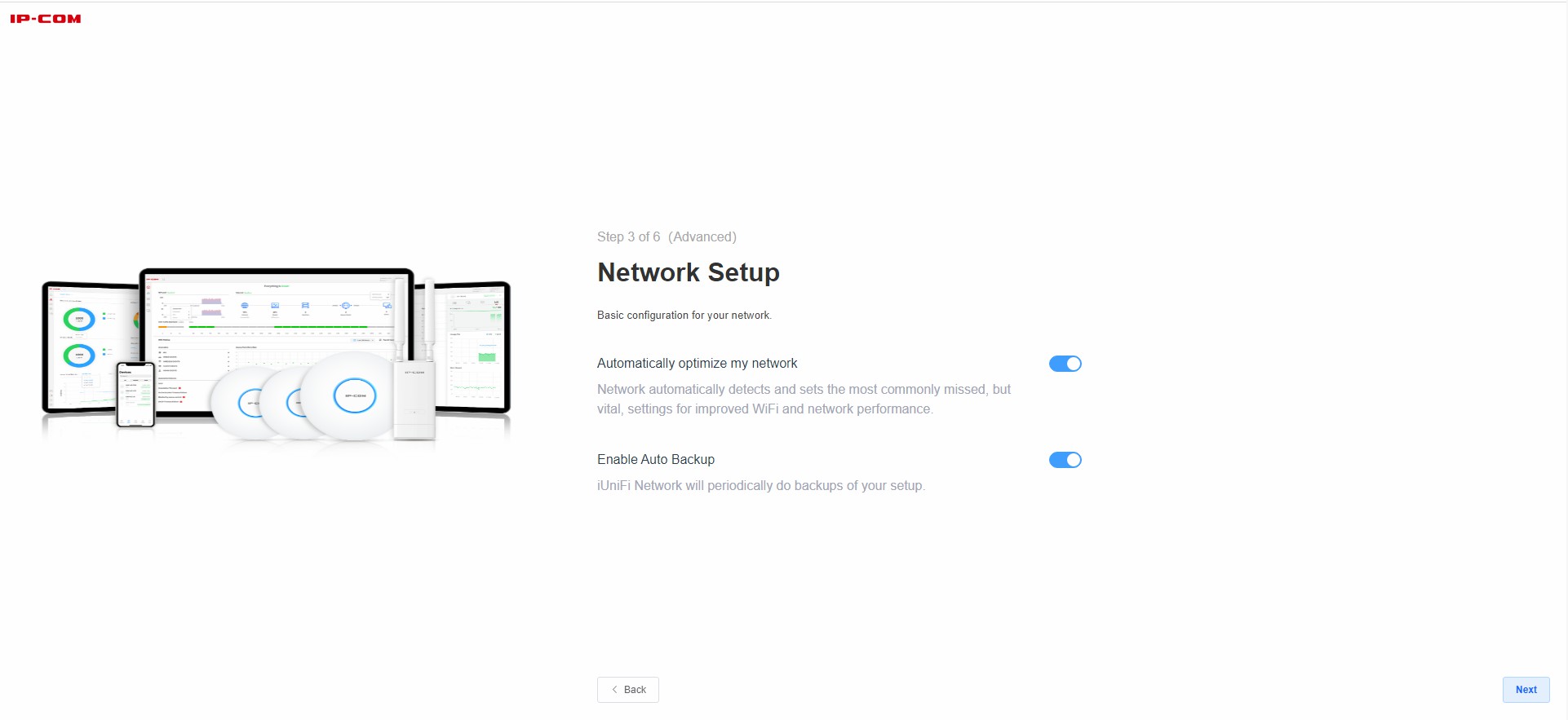
W tym kroku powinny zostać wykryte urządzenia podłączone do sieci, możemy od razu dodać je do kontrolera. My pomijamy ten krok - wykonamy go później.
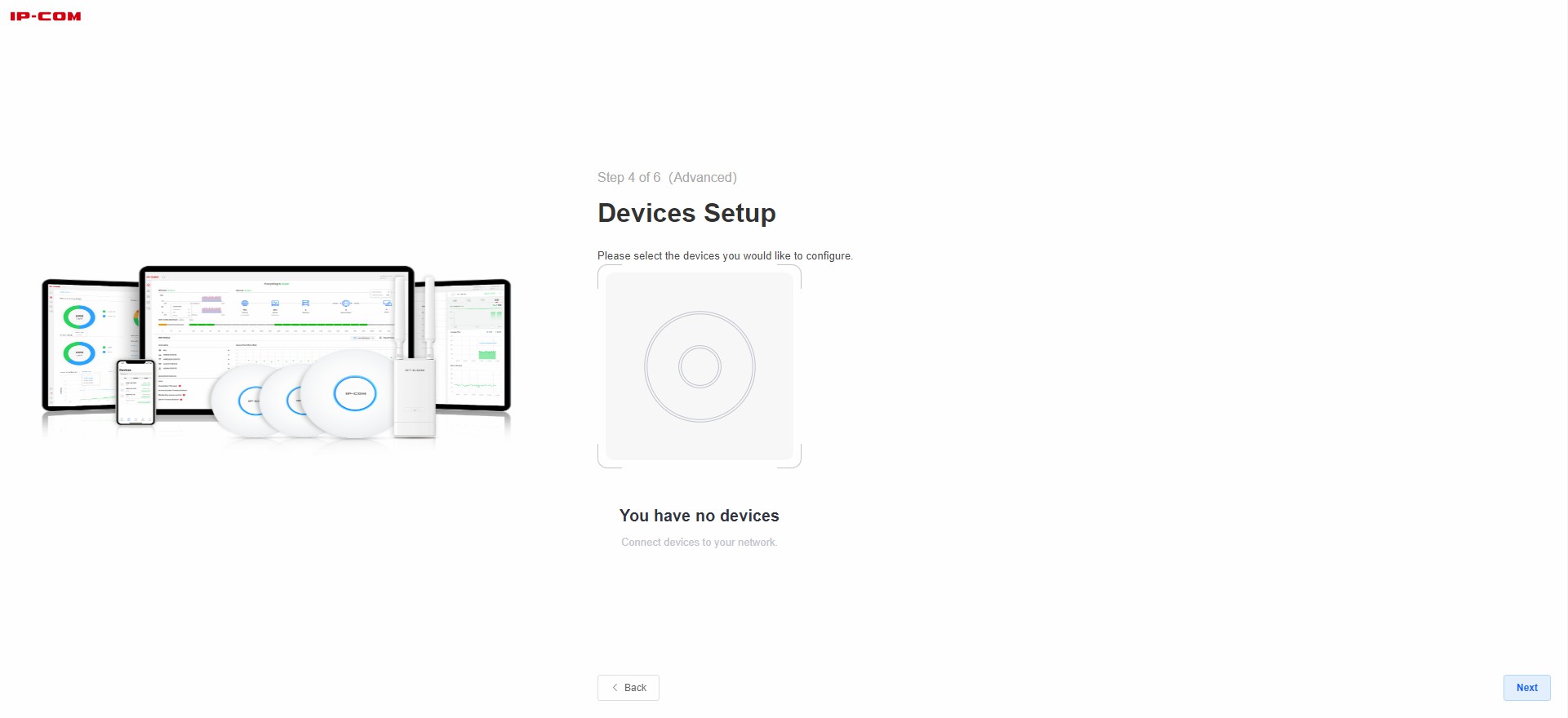
Ustawiamy nazwę SSID oraz hasło do naszej sieci WiFi, możemy wybrać czy sieć 2,4 GHz i 5 GHz ma być dostępna pod jedną nazwą czy pod dwoma różnymi nazwami.
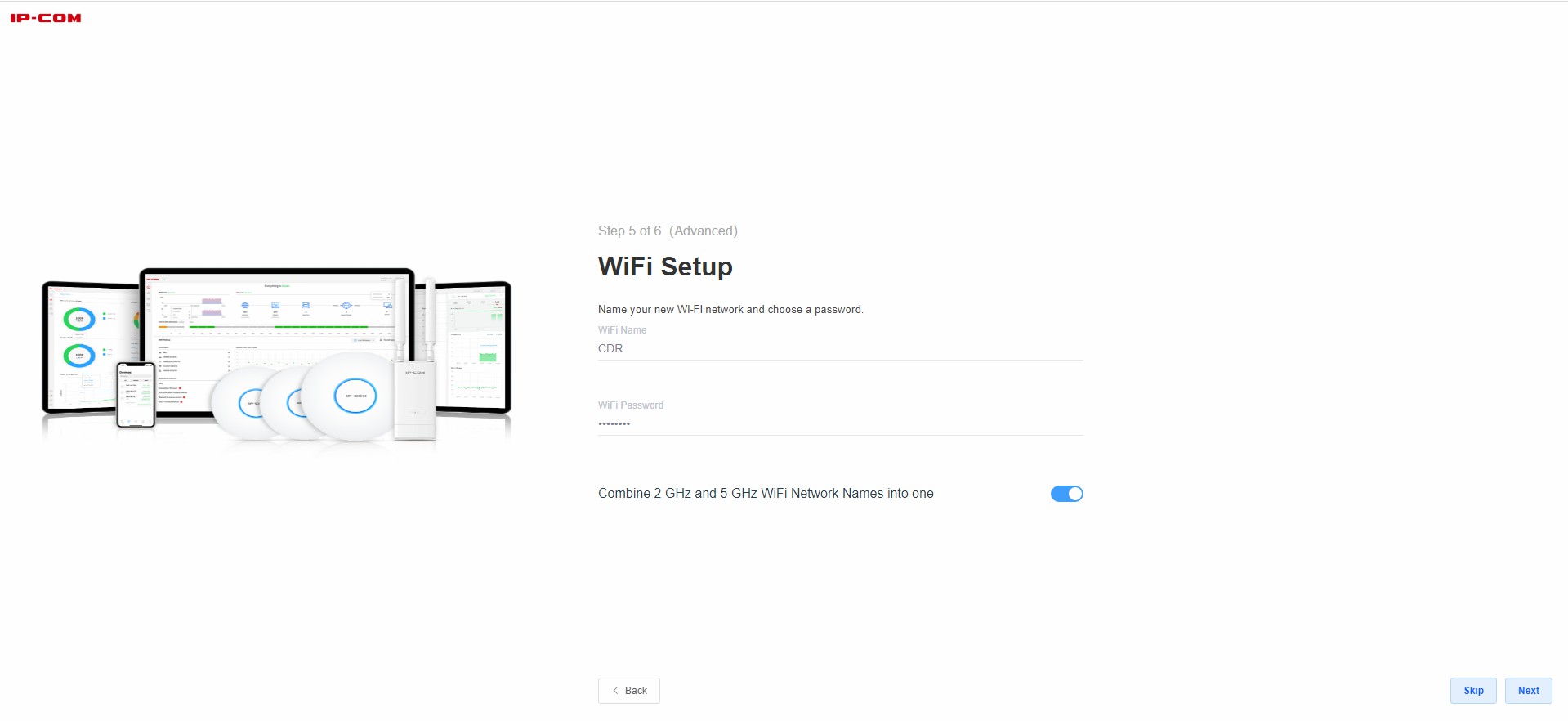
Wybieramy naszą strefę czasową oraz weryfikujemy poprawność wcześniej wprowadzonych ustawień. Później, w razie potrzeby, można bez przeszkód je zmienić
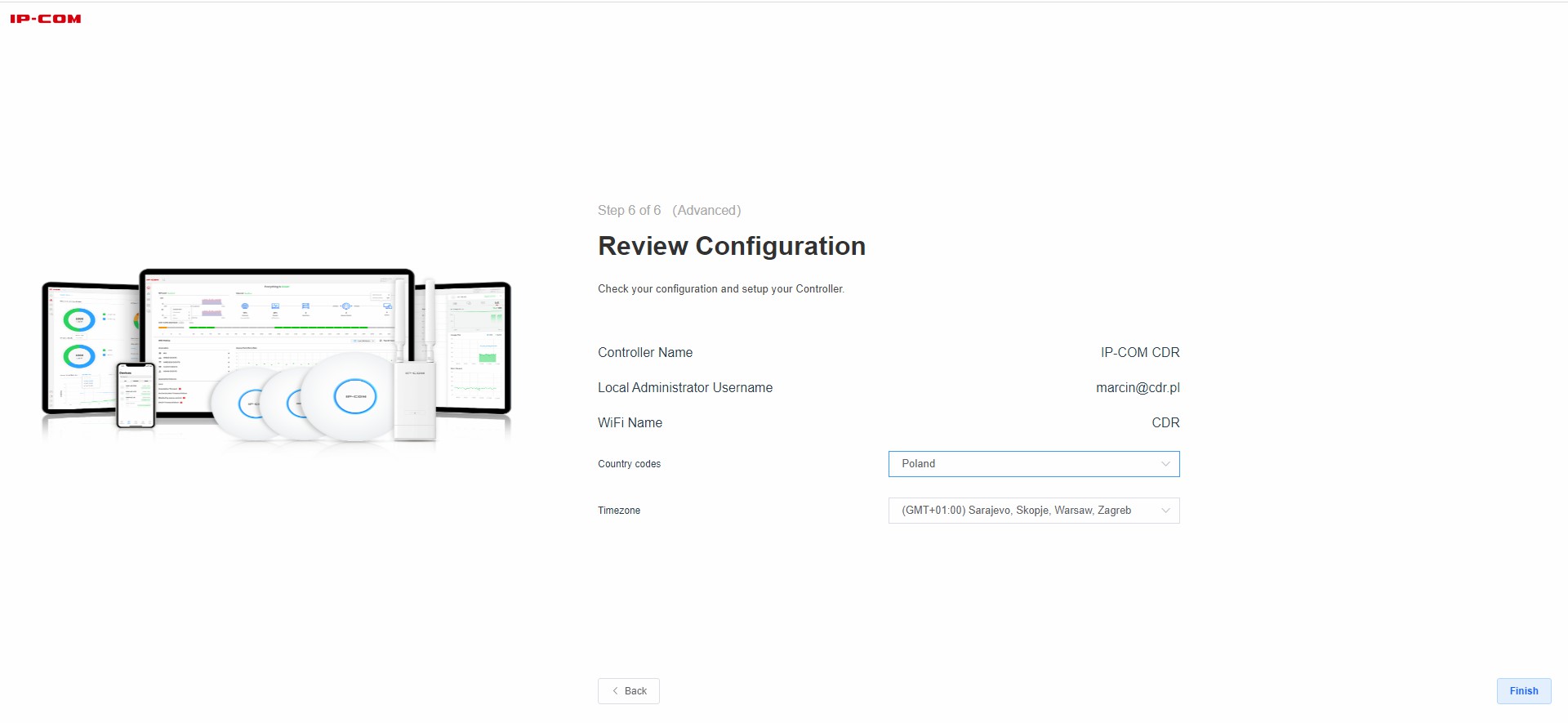
Zostaliśmy przekierowani do ekranu logowania. Logujemy się za pomocą naszego konta IP-COM lub utworzonego wcześniej lokalnego konta administratora.
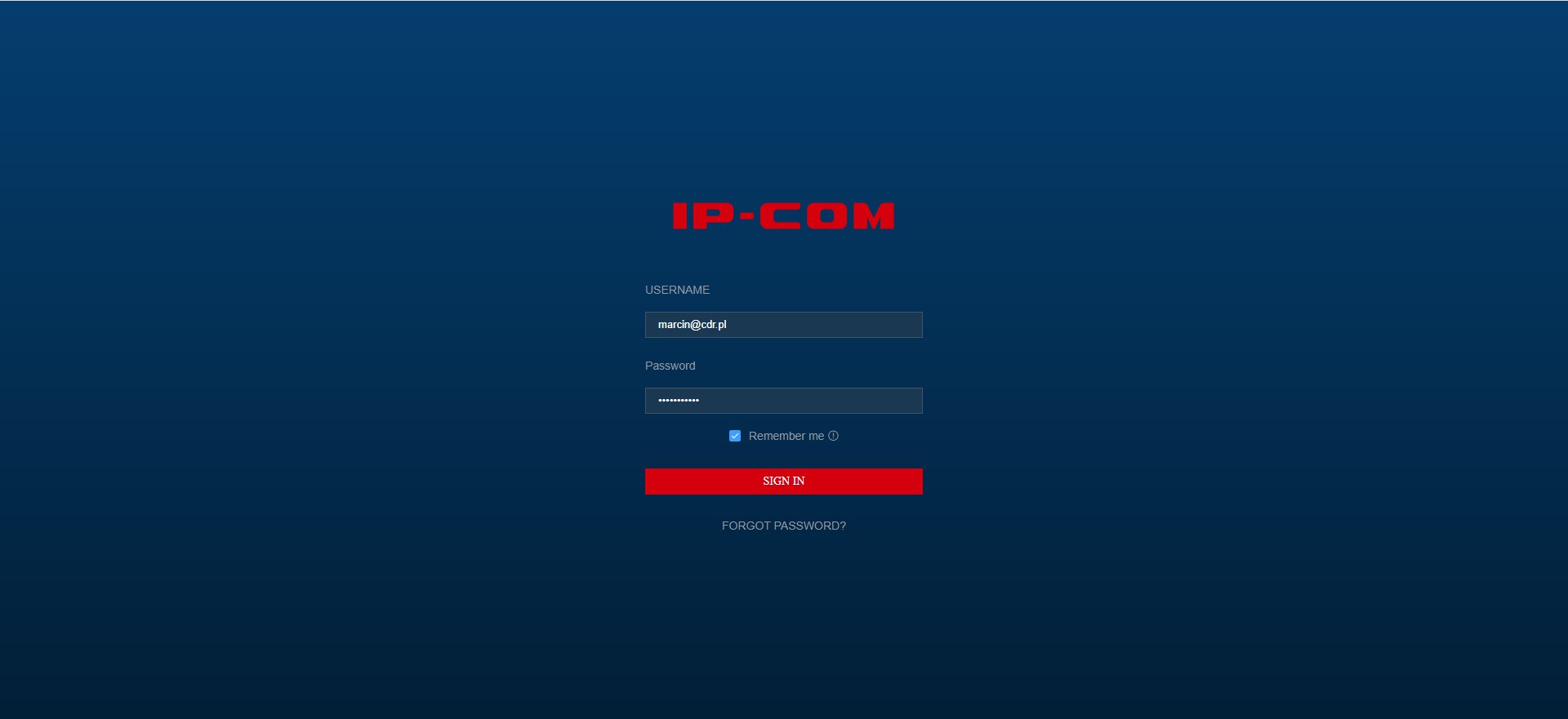
Dodawanie urządzeń
Obecnie nasz panel administracyjny i statystyki są puste. Nie ma w nich żadnych informacji, dodamy więc pierwsze urządzenie. Przechodzimy do zakładki Devices. Podłączyłem urządzenie testowe, zostało ono wykryte ze statusem Pending Adoption
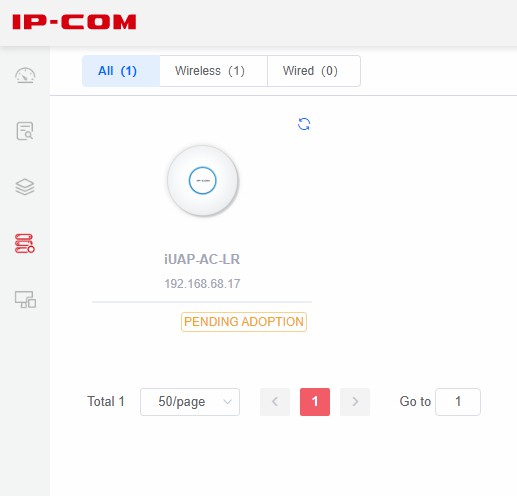
Klikamy w miniaturke, wyskoczy nam panel zarządzania urządzeniem. Klikamy plusik, aby dodać punkt dostępowy do naszej sieci
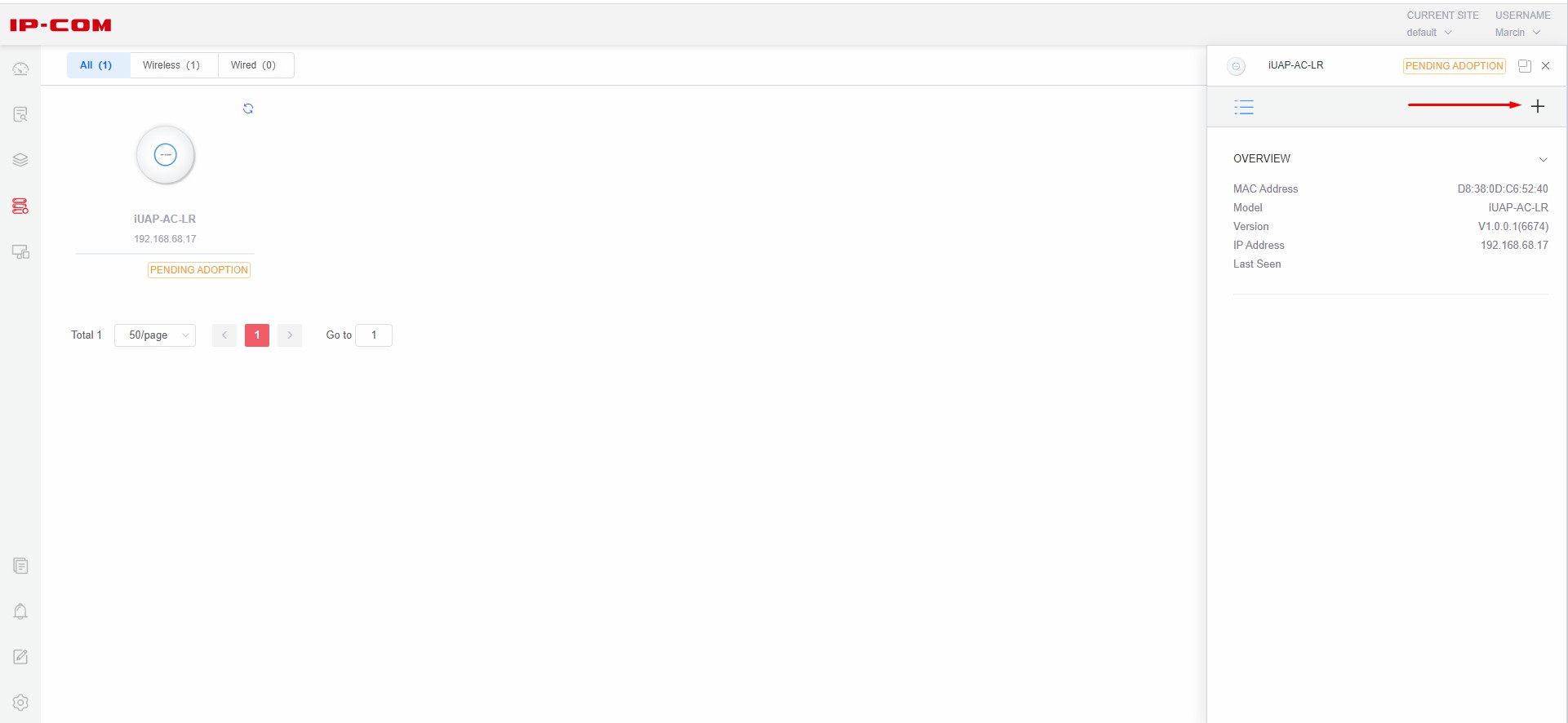
Po chwili urządzenie zsynchronizuje się i otrzyma status Online. Jeżeli jest dostępna aktualizacja to w prawym, górnym rogu będzie widoczna ikonka odświeżania / aktualizacji. Po jej kliknięciu urządzenie poprosi nas o potwierdzenie aktualizacji oprogramowania. Jeżeli wyrazimy zgodę rozpocznie się proces aktualizacji, a urządzenie zostanie uruchomione ponownie.
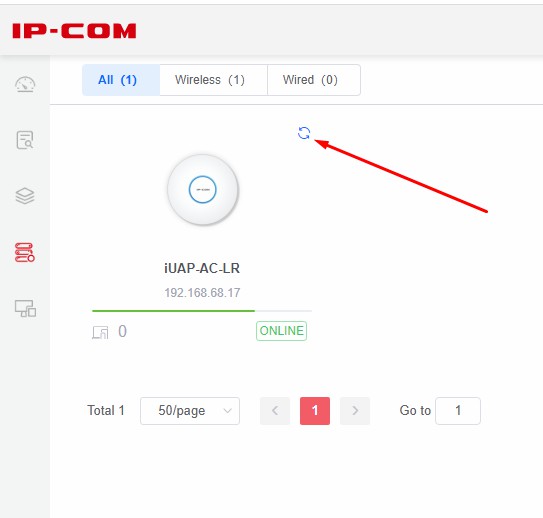
Możemy teraz zajrzeć do statystyk urządzenia lub urządzeń podłączonych do naszej sieci. Widoczny będzie status i kondycja urządzenia:
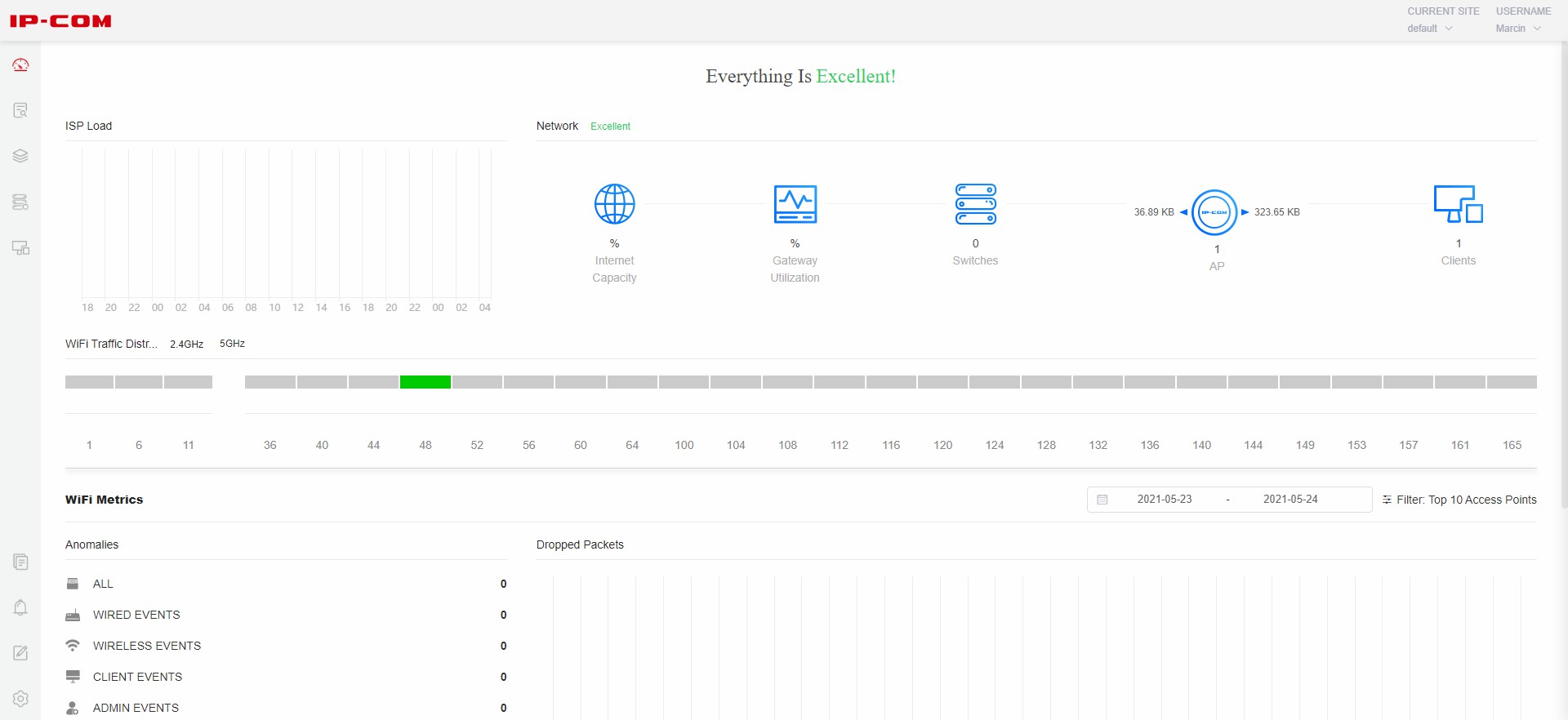
Przekazywany ruch sieciowy:
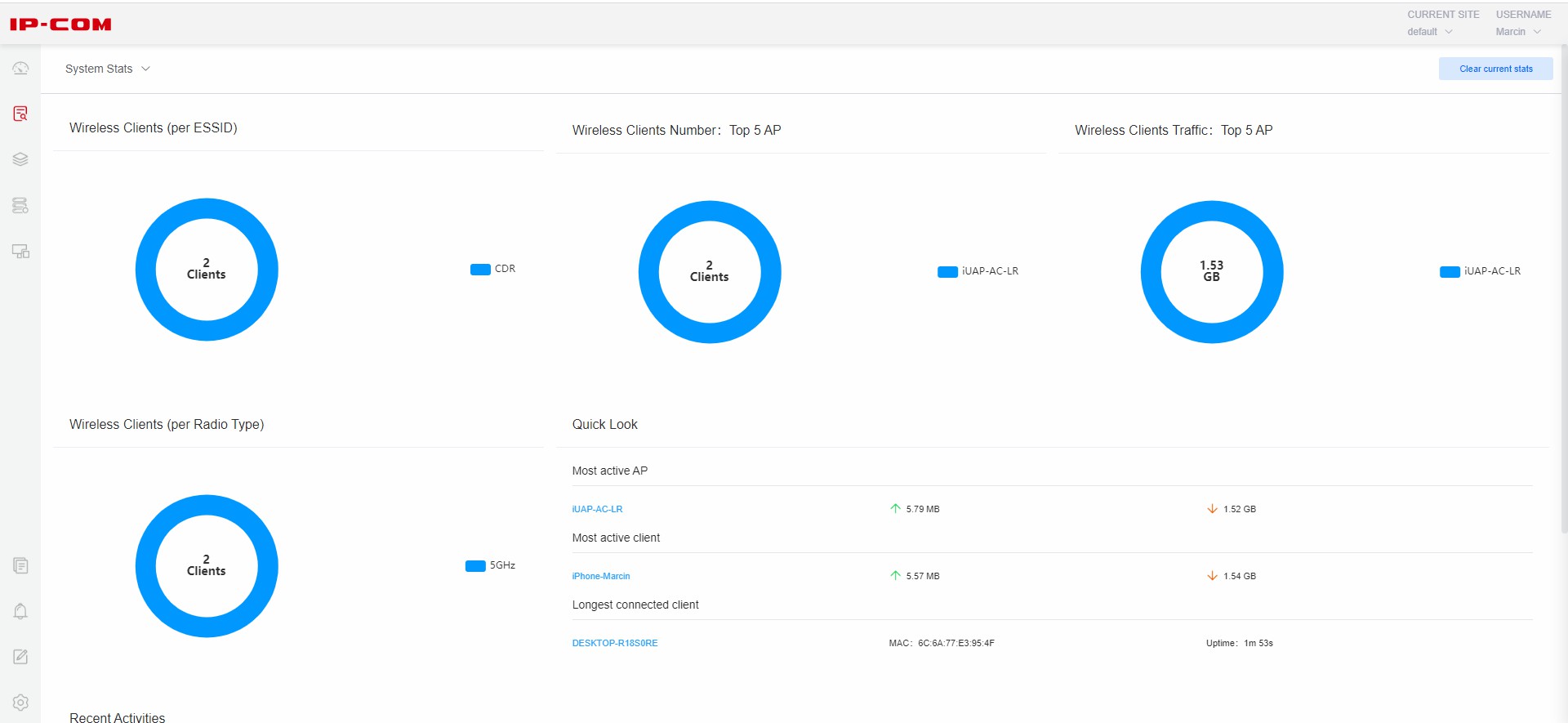
Oraz ilość urządzeń klienckich podłączonych do sieci:
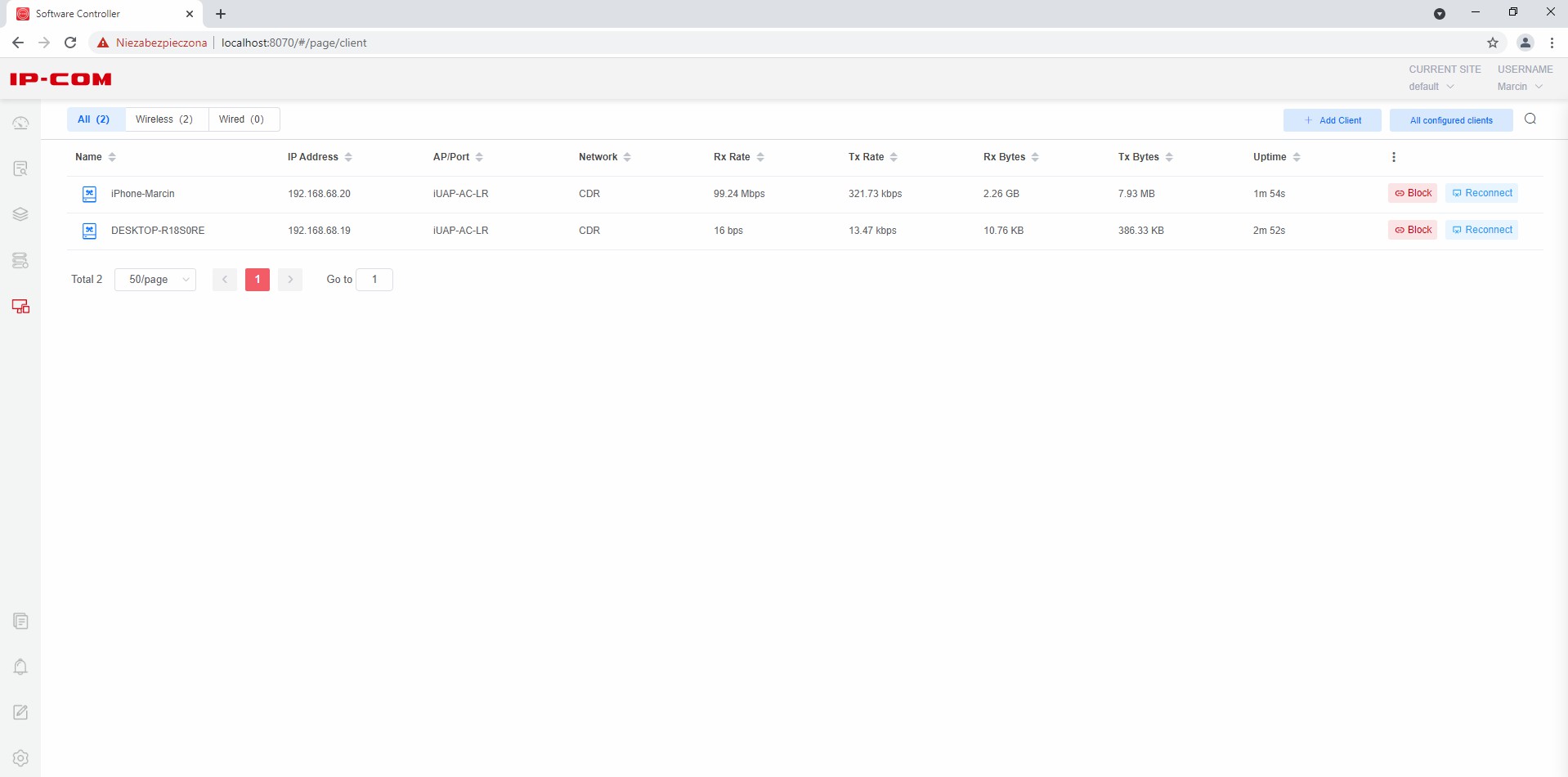
Najczęstsze problemy
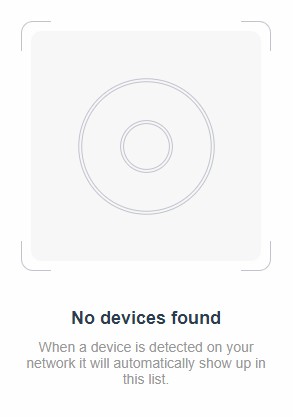
Jeżeli kontroler nie wykrywa nam urządzenia upewnijmy się czy dane urządzenie ma zainstalowaną wersję oprogramowania minumum V1.0.0.1 (V6448). W przypadku starszej wersji należy pobrać najnowsze oprogramowanie ze strony producenta i wykonać aktualizację. Domyślny adres IP urządzenia znajduje się na etykiecie na spodzie urządzenia. Aktualizację dokonujemy za pośrednictwem interfejsu WWW
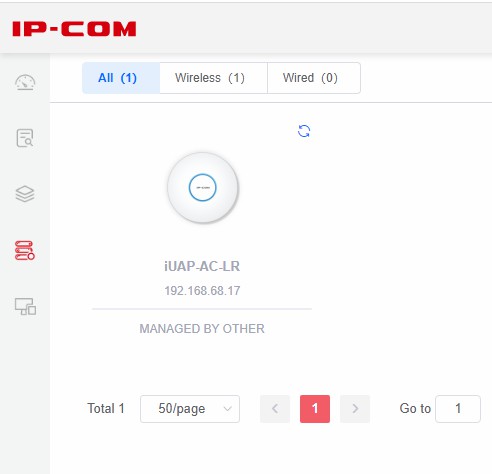
Może się zdarzyć tak, że urządzenie wcześniej zostało dodane do innego kontrolera, a my potrzebujemy je dodać do nowego, w innej lokalizacji. Mamy dwie możliwości:
- Pierwsza z nich to przywrócenie urządzenia do ustawień fabrycznych, przy pomocy przycisku reset na obudowie.
- W drugiej dodajemy takie urządzenie do kontrolera, ale przy dodawaniu będzie ono wymagać od nas wpisania loginu i hasła administratora z poprzedniego kontrolera.
Mapa urządzeń
W oprogramowianiu od producenta mamy dedykowaną zakładkę do tworzenia map rozlokowania urządzeń w budynku. Proces tworzenia mapy jest bardzo prosty i intuicyjny, dodajemy nowy poziom, wrzucamy zdjęcie np. rzut parteru z góry, a następnie nanosimy urządzenia dostępne w kontrolerze na mapę.

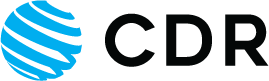




 Polski
Polski English
English Italiano
Italiano Español
Español Čeština
Čeština Српски
Српски Deutsch
Deutsch Ελληνικά
Ελληνικά Slovenský
Slovenský